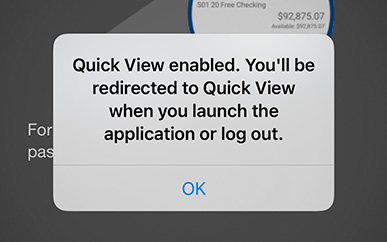Enabling Quick View
-
Step 1
After logging in to the mobile app, tap on the left-hand menu and select Settings.
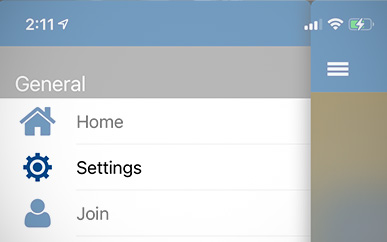
-
Step 2
From the Settings menu, select Quick View Settings.
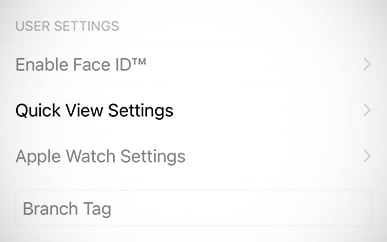
-
Step 3
Tap the toggle on the right to enable Quick View.
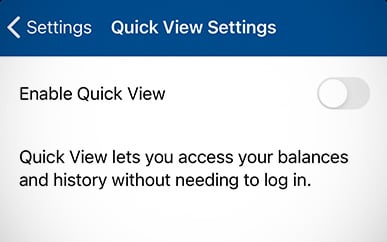
-
Step 4
Select Enable on the bottom-right corner.
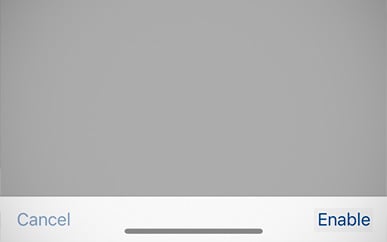
-
Step 5
A message will appear to let you know that you’ve enabled Quick View. Next time you open the SELCO app, you’ll see your account balances and history.