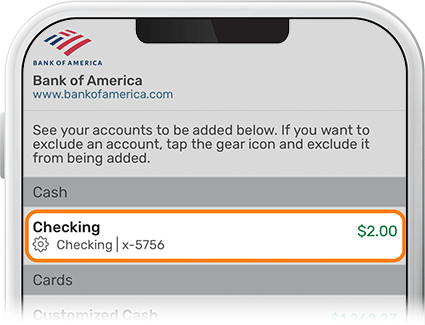Add an External Account to View
-
Step 1
Tap Connect below your accounts on the homescreen.

-
Step 2
If you haven’t enabled the Account Aggregator tool yet, you’ll be greeted by a screen to activate the feature.
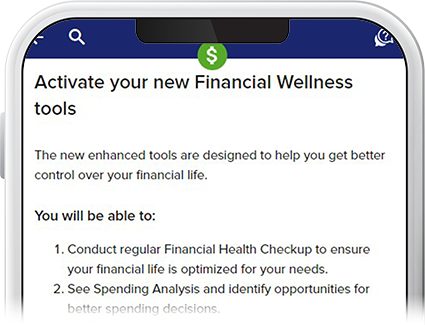
-
Step 3
Tap Get Started on the “Link Your Accounts” page. (For subsequent accounts to link, this step will not be required.)

-
Step 4
Select your external institution.

-
Step 5
Enter your login credentials for your other institution and press Submit.
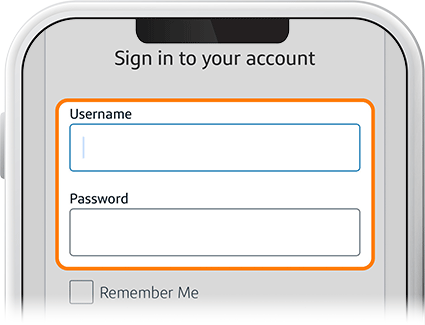
-
Step 6
To authenticate your account, enter the security code you receive by text, email, or voice message.
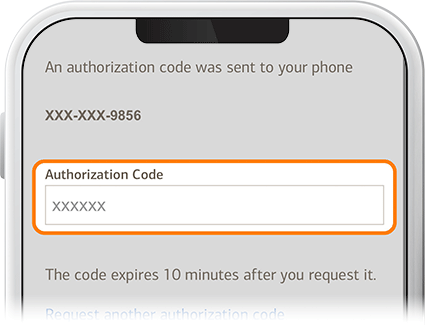
-
Step 7
Link the external account(s) you want to view from SELCO’s digital banking.