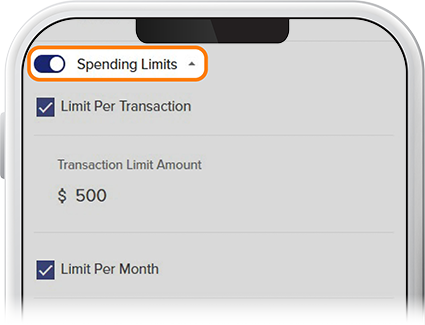Access and Set Advanced Card Controls
-
Step 1
Select the associated checking or credit card account.
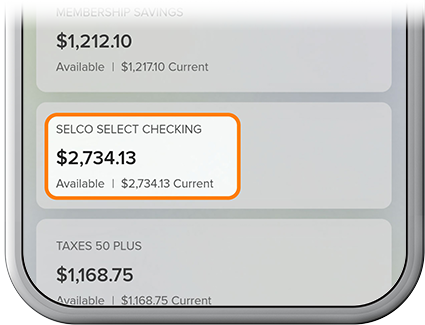
-
Step 2
Tap Card Services. (Note: If you want to access and set card controls for a card from a linked account, be sure to first switch your profile to that account.)
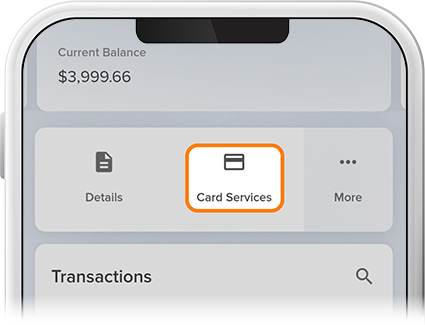
-
Step 3
Select Advanced Card Controls.
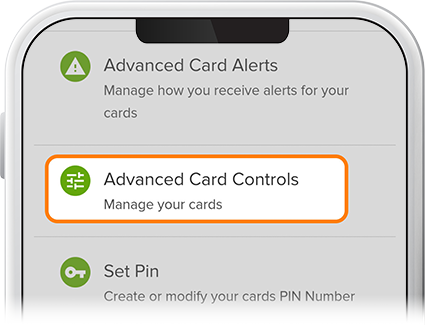
-
Step 4
Tap Register to register your card and access advanced card controls. A confirmation message will display at the bottom of the screen.
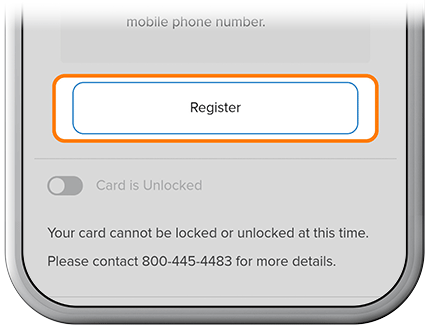
-
Step 5
To allow/disallow transactions with pre-defined merchant categories, slide the “Enable Merchant Control” toggle to “On,” check the boxes next to the merchants you’d like to allow and uncheck those to block, then press Save.
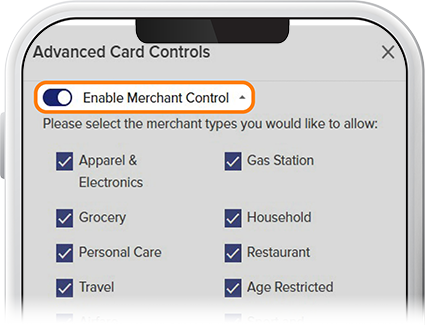
-
Step 6
To allow/disallow certain types of transactions, slide the “Enable Transaction Control” toggle to "On," check the boxes next to the transaction types you’d like to allow and uncheck those to block, then press Save.
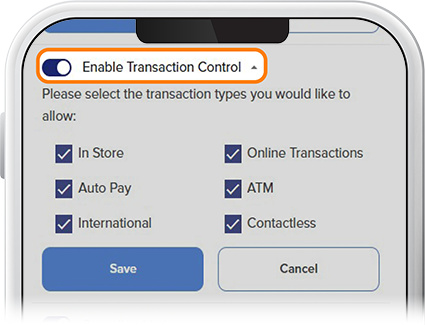
-
Step 7
To set spending limits on your card(s), slide the "Spending Limits" toggle to "On," fill in transaction limits per transaction, per month (or both), then press Save.